Manage Organisation Fleet Setups #
Create a fleet Setup #
To configure the On-robot Meili Agent you must set up your vehicles fleet in the FMS.
Step 1:
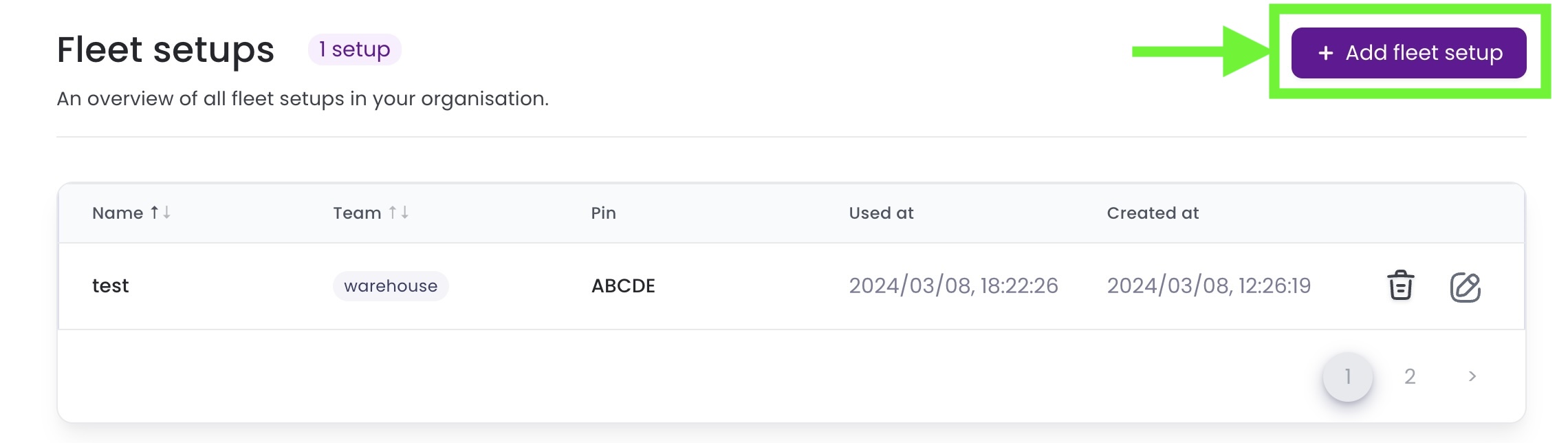
- Navigate to the Fleet setups tab.
- Click the + Add fleet setup button to create a new setup.
Step 2:
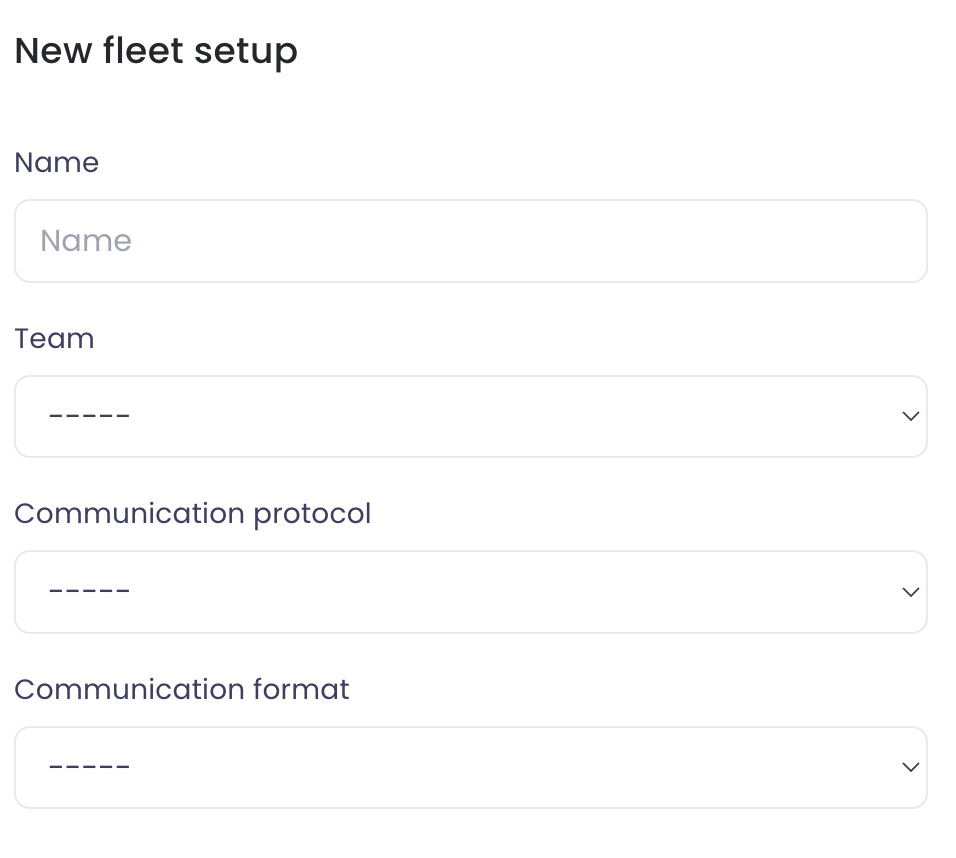
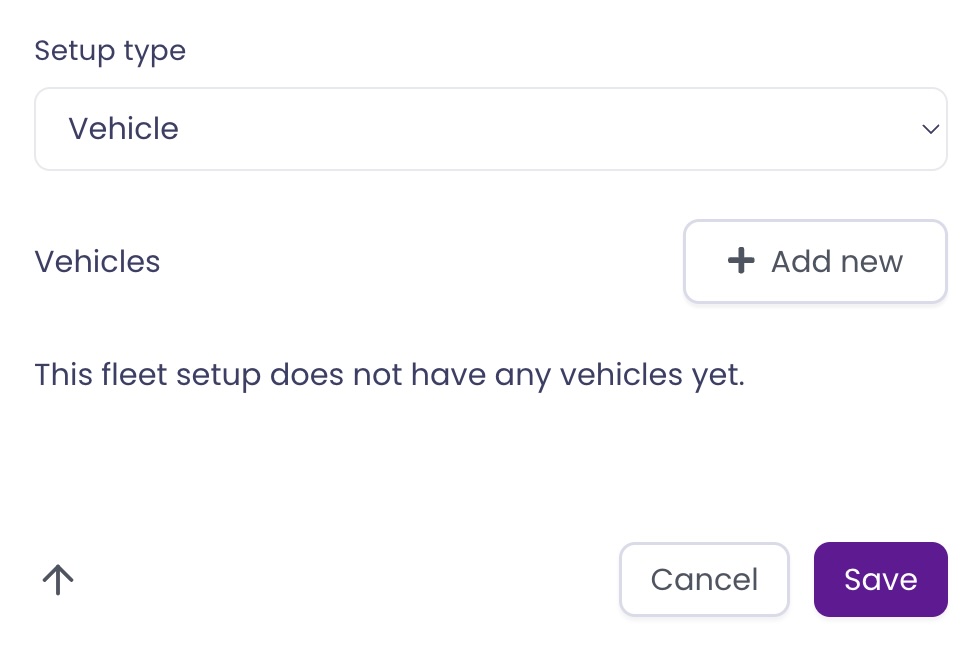
-
In the New fleet setup form, enter a unique name for the setup.
-
Select the team from the dropdown menu that will use this fleet setup.
-
From the dropdown, select one of the supported Communication protocol: between the new fleet and the FMS:
- HTTP: For vehicles communicating via RESTful APIs.
- MQTT: Used for VDA5050
- WebSocket: Used for ROS
- opc_ua: Platform independent machine to machine (M2M) communication protocol
-
From the dropdown, select one of the supported Communication formats:
- RAW: unprocessed data.
- YAML: human readable data serialization format_
- JSON: JavaScript Object Notation, used to send structured M2M data.
- XML: eXtensible Markup Language, used for complex configurations.
-
Choose a Setup type from the dropdown menu. This defines the configuration settings that your fleet will adhere to.
- Vehicles: For Robots
- Device Model: IoT
These selections determine how your fleet setup will communicate within your organization.
Step 3: You need to add vehicles or devices to the fleet depending on the selected Setup Type.
- Vehicles:
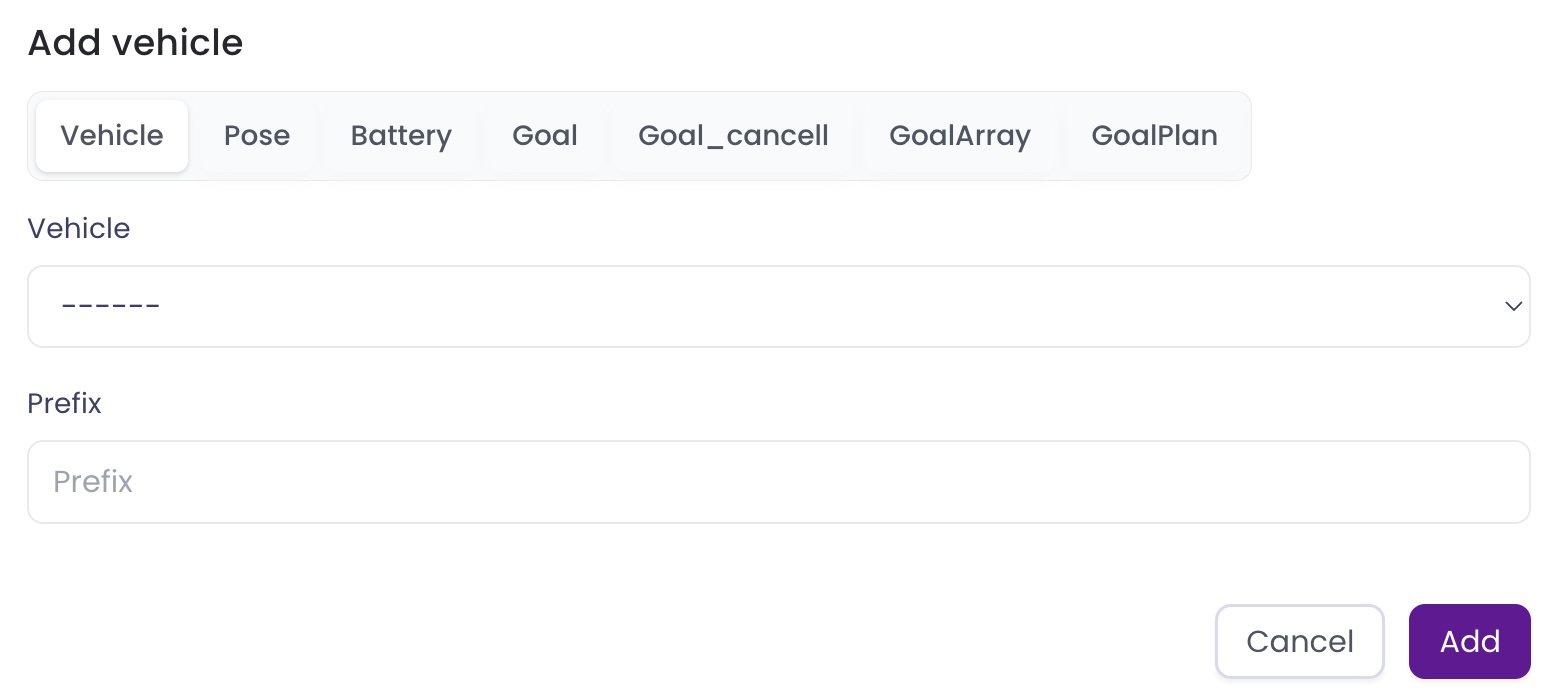
- Device Model:
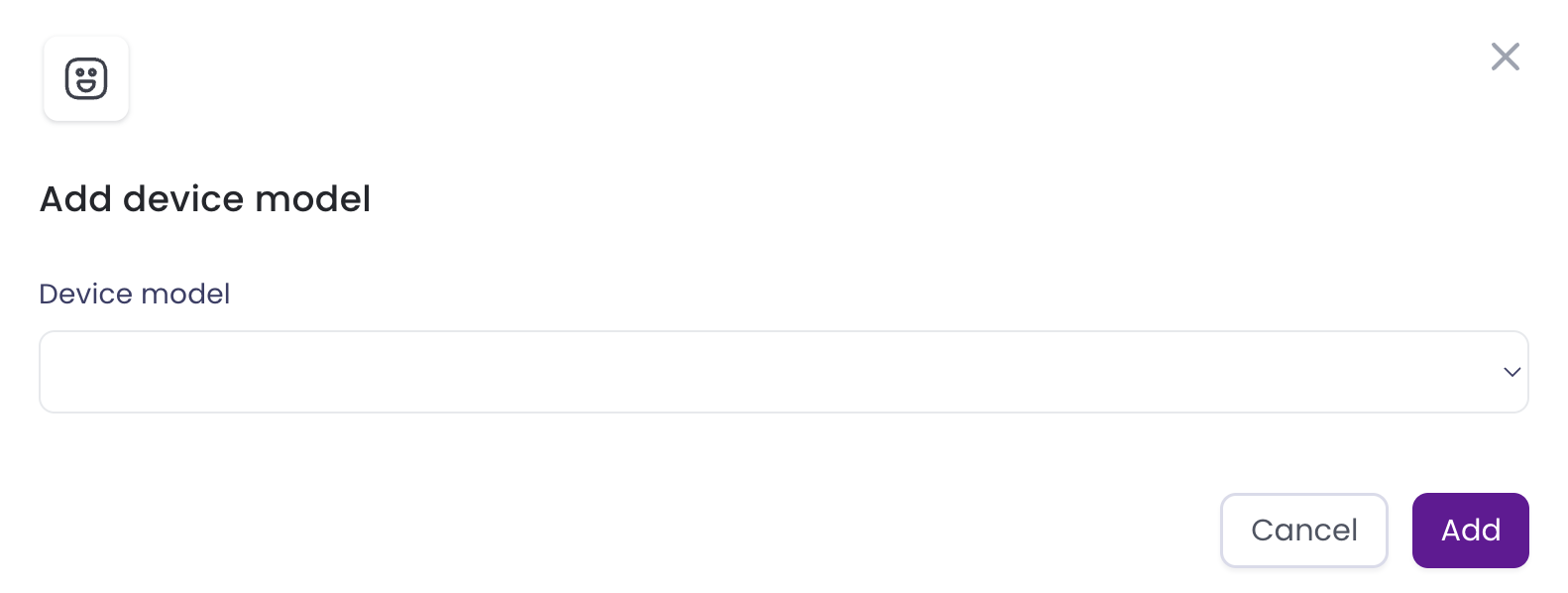
Step 4:
Once added, the vehicle or the devices will be listed on the New fleet setup form
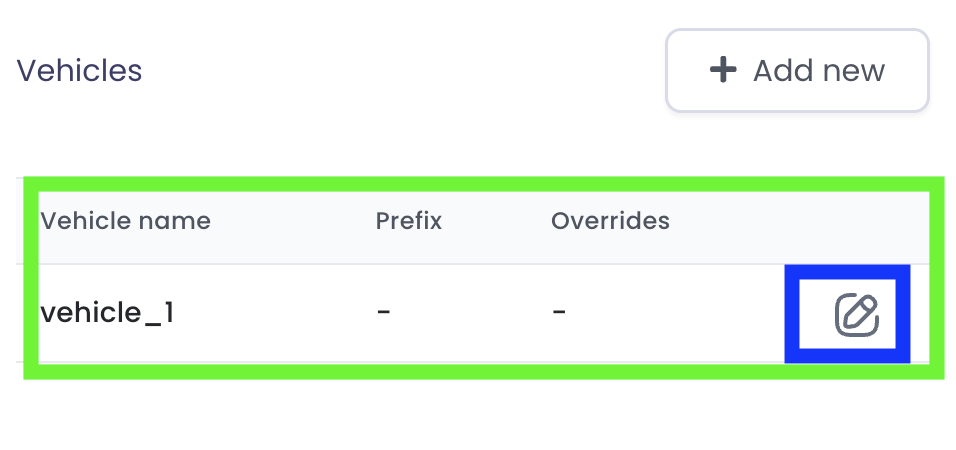
Step 5: If the Setup Type is vehicle, you can configure the different ROS topics that will be sent to the FMS by clicking on the settings button (In the blue square in the image above)
Note The ROS topics’ names and message type are set by default:
| Command | Description | Message type |
|---|---|---|
| pose | /amcl_pose | geometry_msgs/PoseWithCovarianceStamped |
| battery | /battery_state | sensor_msgs/BatteryState |
| goal | /move_base_simple/goal | geometry_msgs/PoseStamped |
| goalArray | /move_base/status | actionlib_msgs/GoalStatusArray |
| goal_cancel | /move_base/cancel | actionlib_msgs/GoalID |
Step 6:
- Click Save to add the new fleet setup to your organization’s overview.
- You new fleet and pin will be listed on the main Fleet setup dashboard.