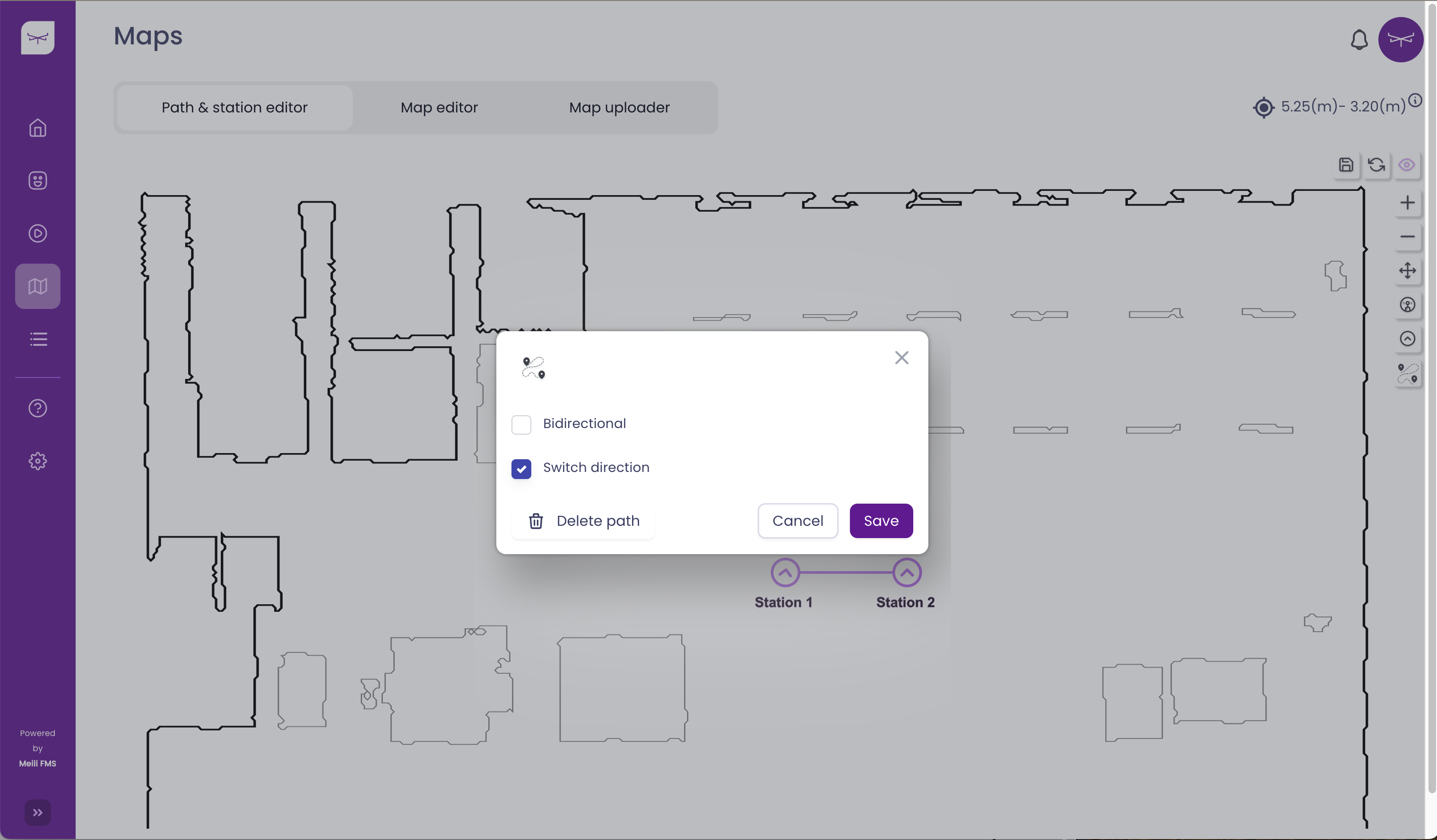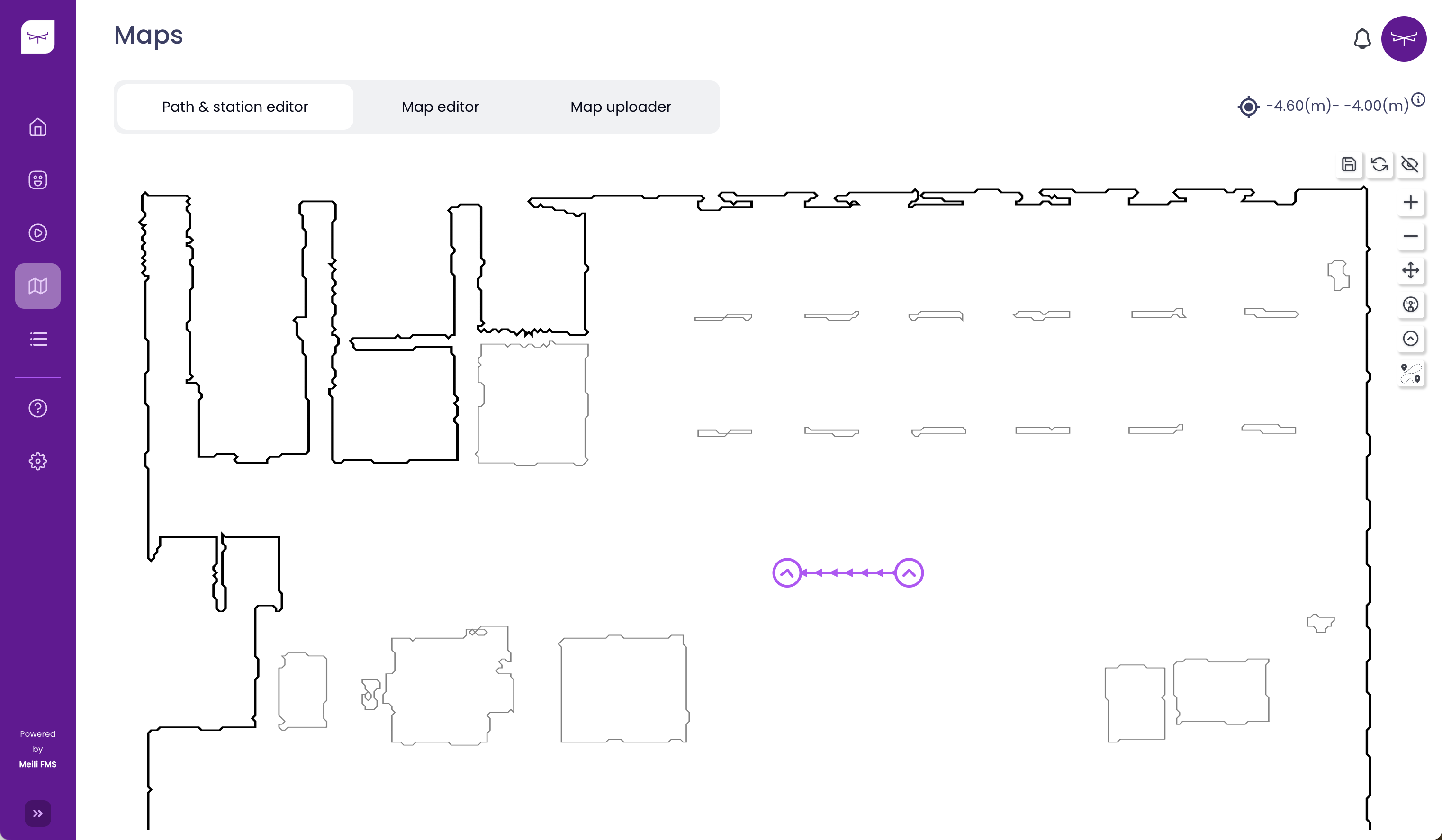Path and station editor #
On this page, it is possible to create stations and paths as relevant elements that will be used when allocating missions to the mobile robots.
- Station→ A point on the map defined by x, y and rotation angle, which can be used as a destination (or waypoints*) point when sending missions to the robots
- Path→ The link between stations, consisting of 1 or more waypoints that define the route that mobile robots will follow in order to reach their destination stations.
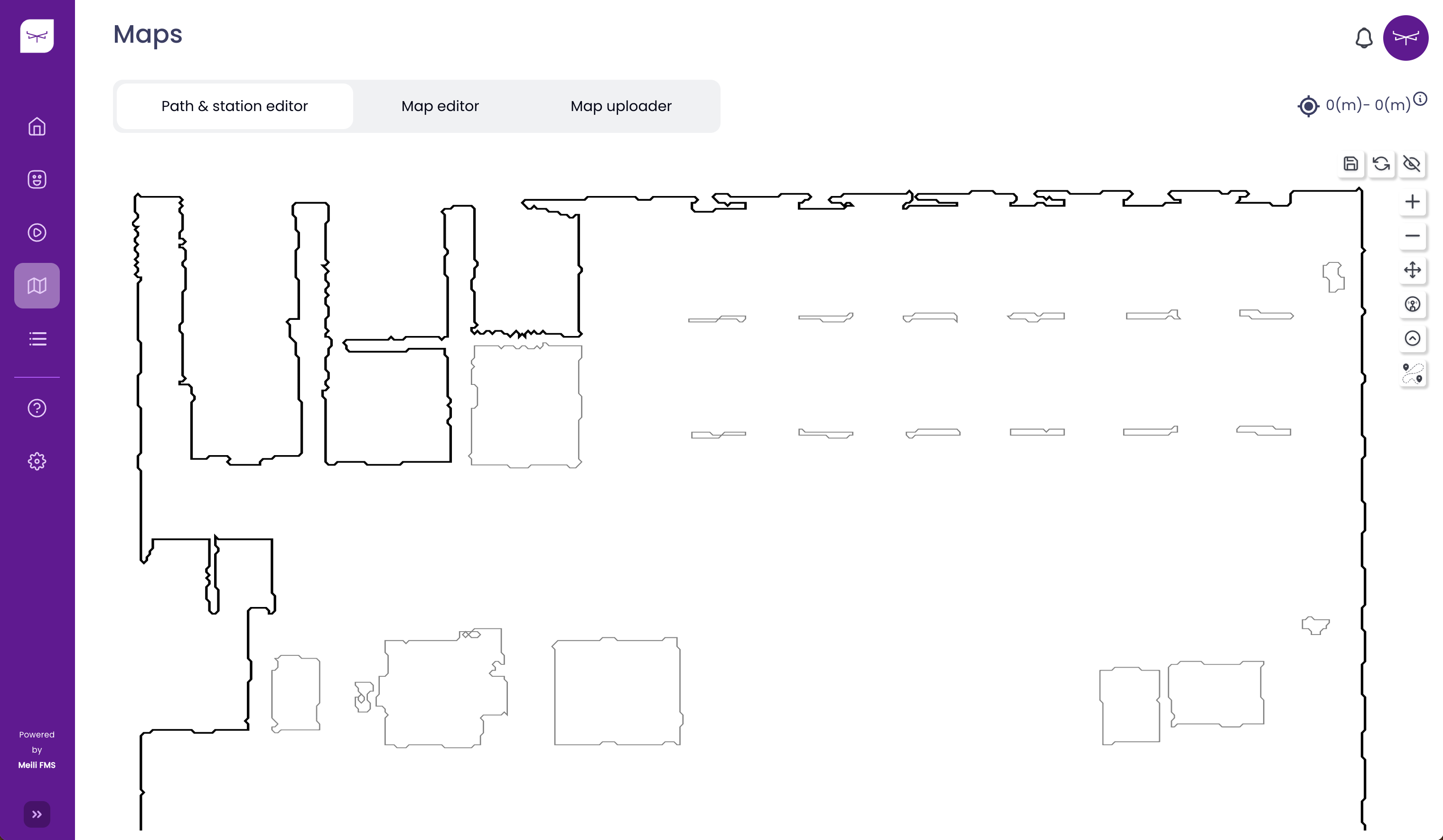
Station Creation (station creation icon) #
Quick Station (dragging and dropping on the map) #
- Select the ‘Quick station’ button in the toolbar.
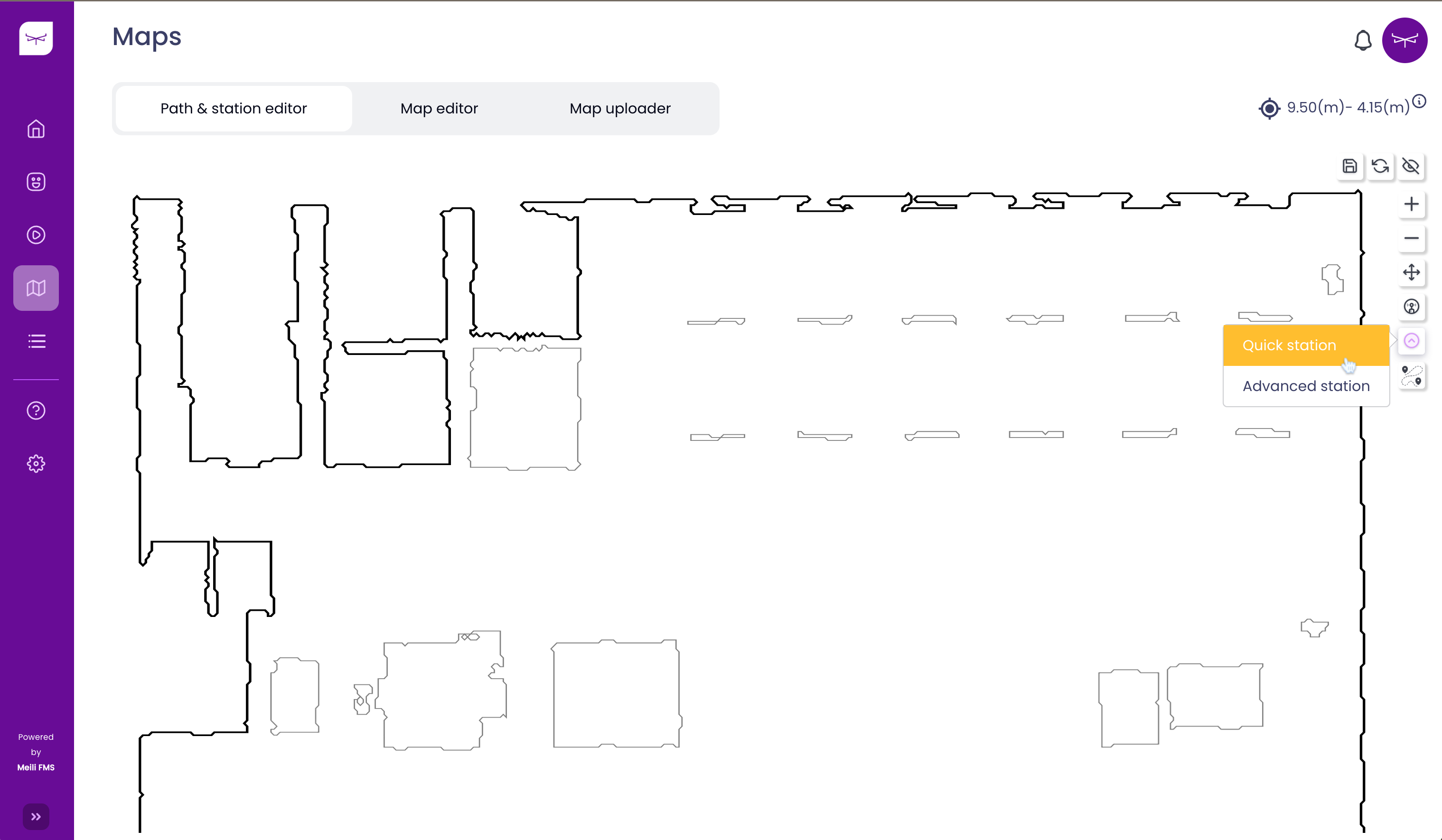
- Drop the station icon at the desired location (avoiding obstacles)
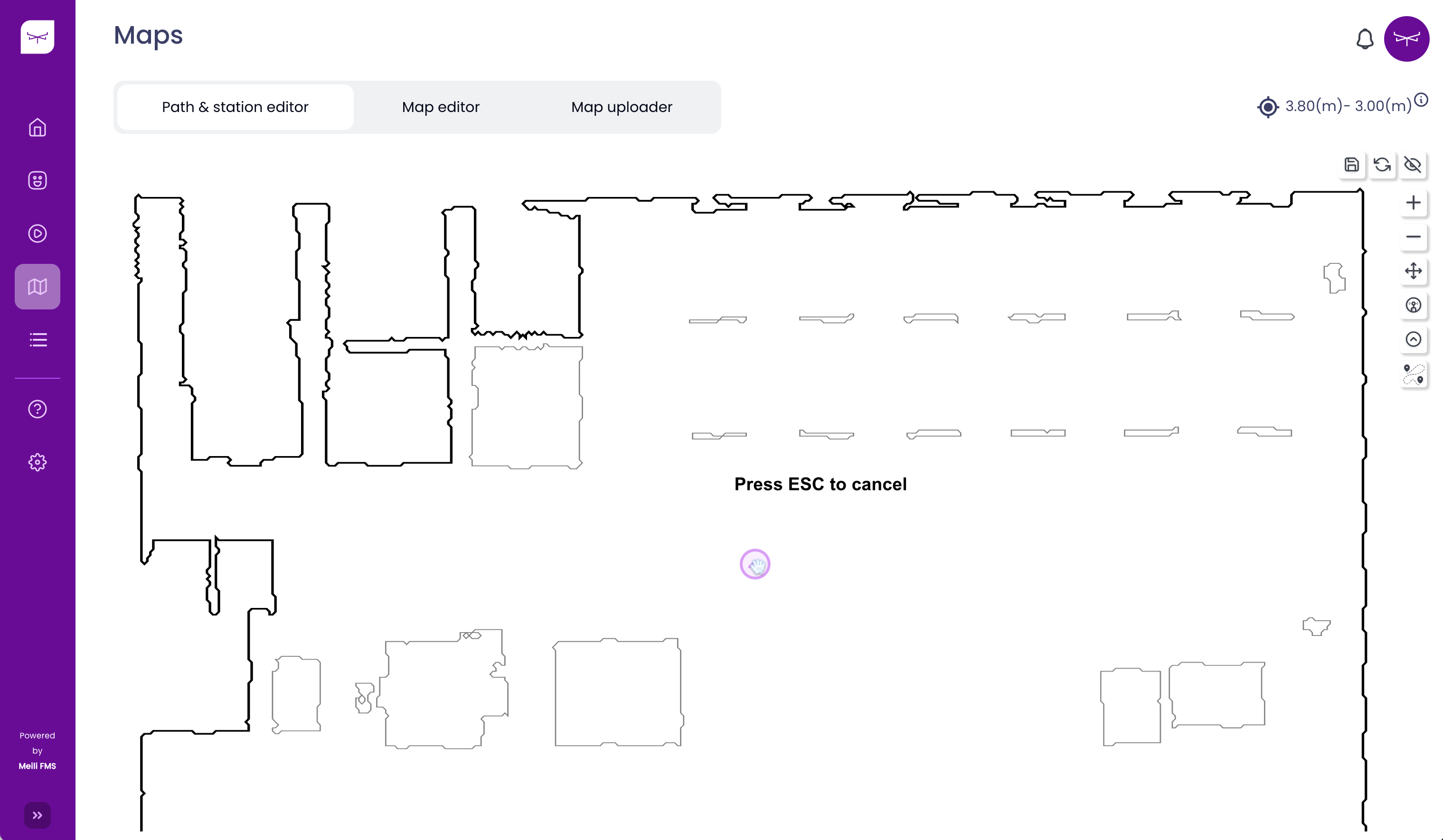
- Drag the icon from the anchor to rotate and drop it with the desired rotation angle:
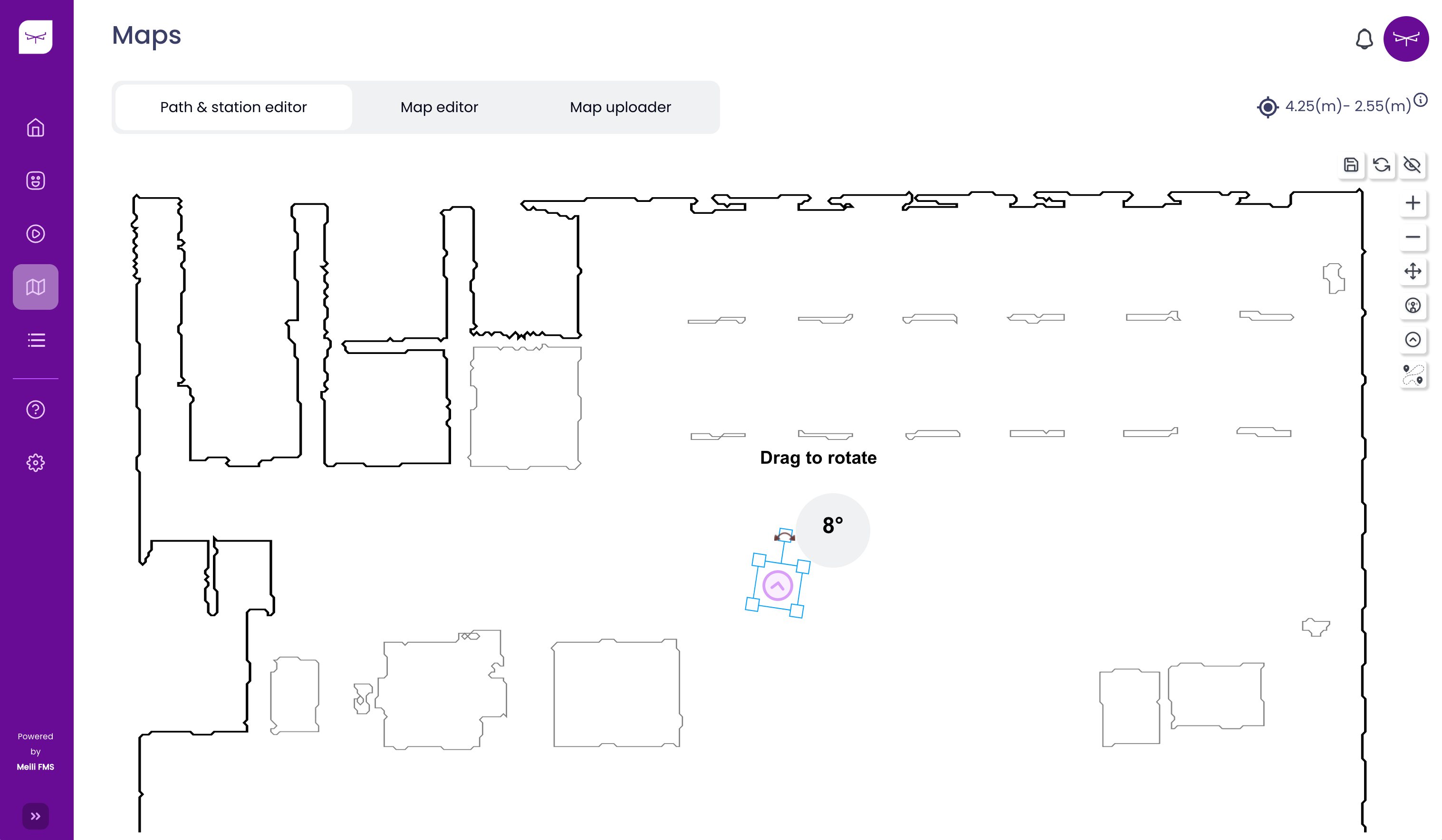
Advance Station #
1.Select the ‘Advanced station’ button in the toolbar.
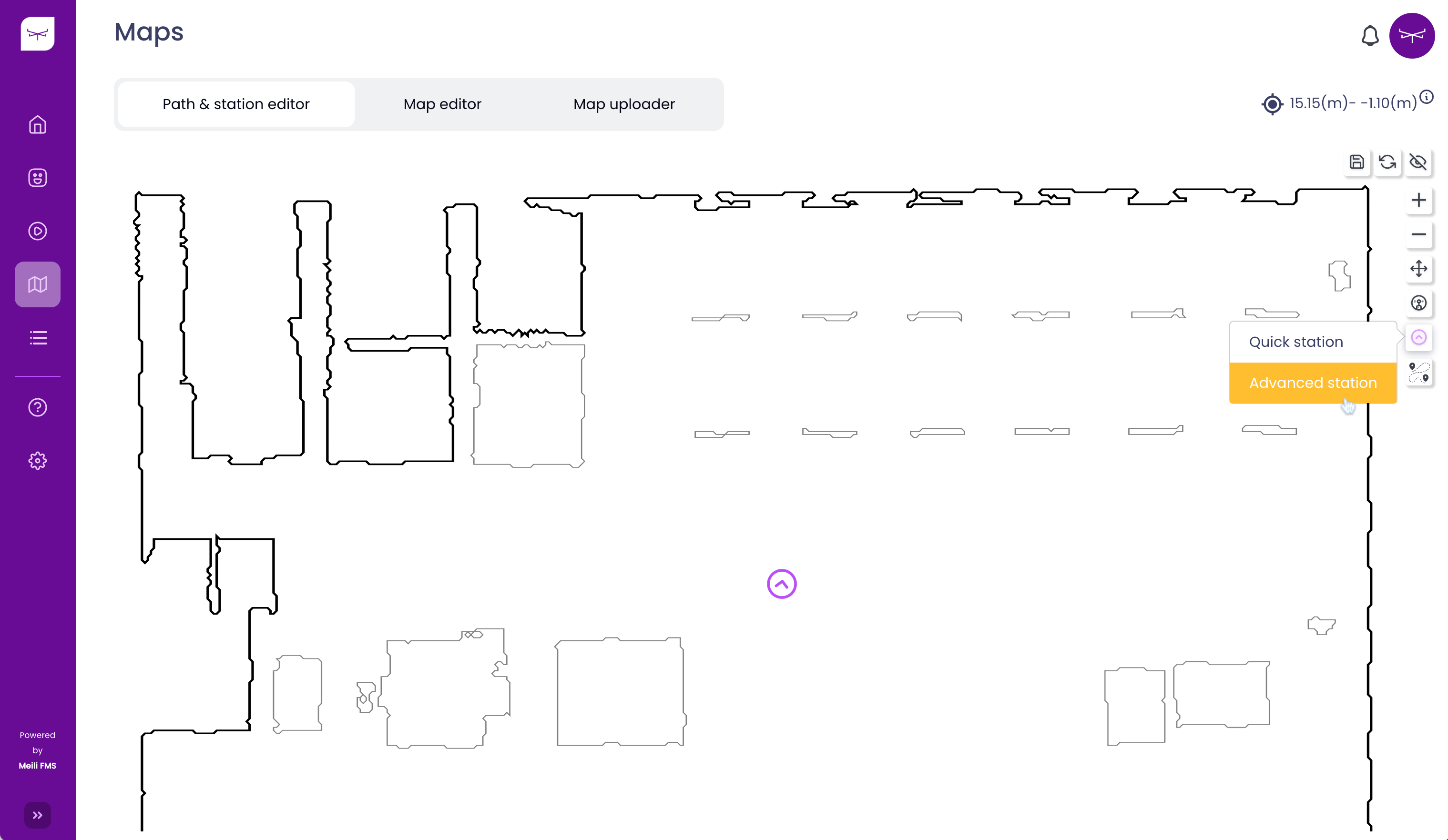
-
Add the station name and type (use default type)

-
To place the station on the map, you can add numeric values (position and rotation fields) and click on “Create Station. You can also only click on “Create Station” and then drag and drop the station on the map:
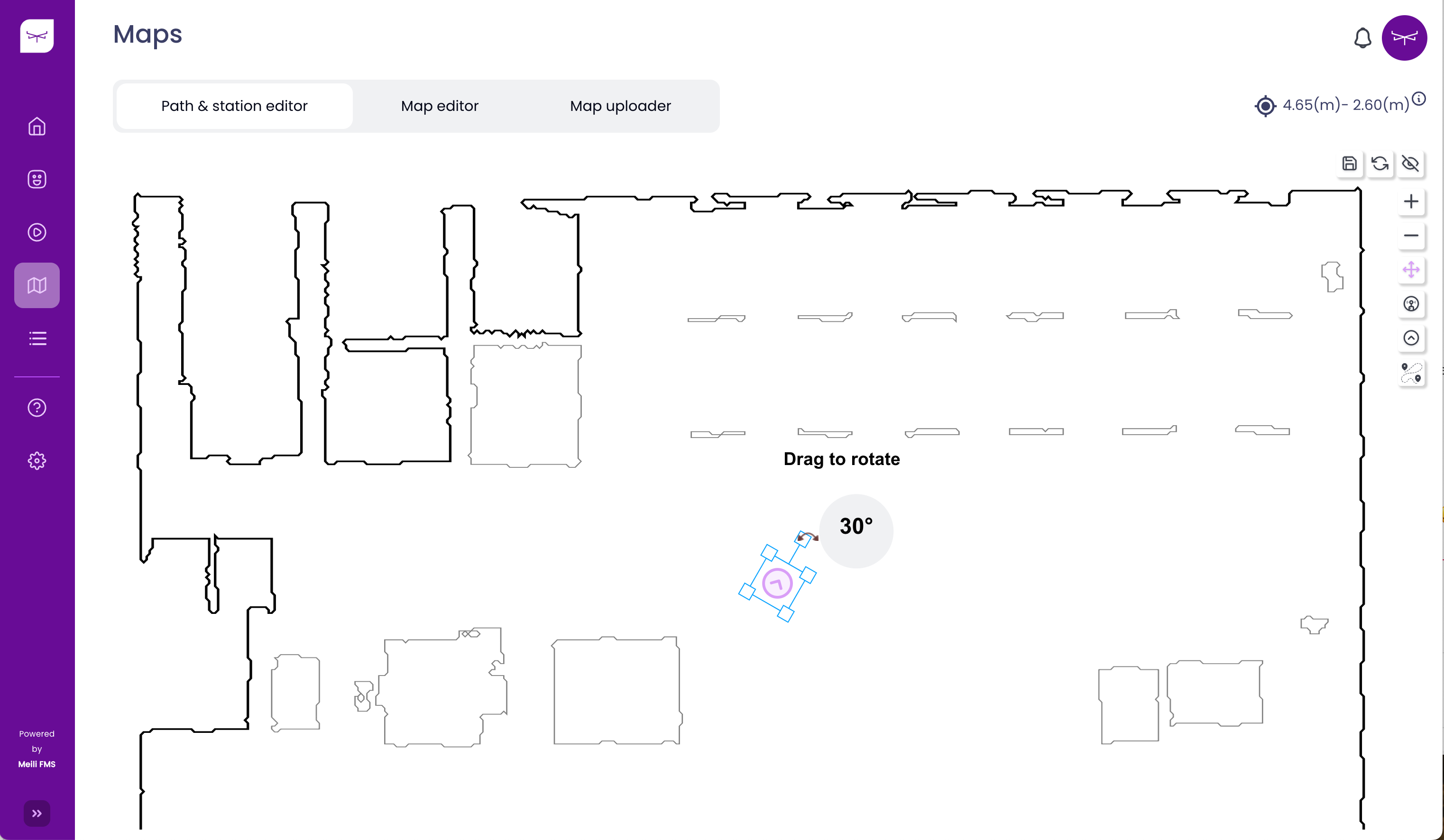
Using the robot position (robot needs to be connected) #
-
Select ‘Type’ → Default.
-
Make sure “Use robot positioning” is checked.
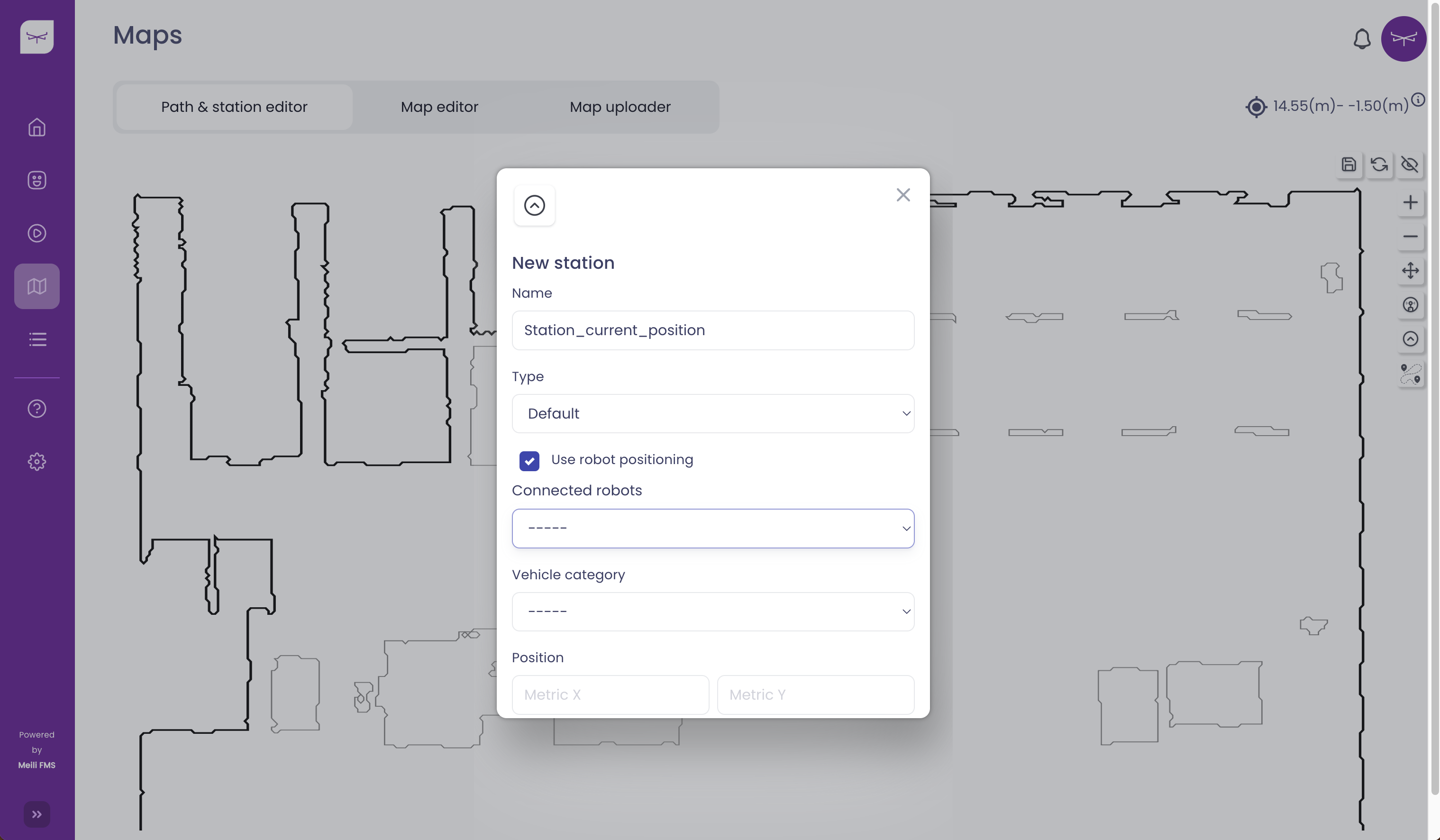
-
Under “Connected robots”, select the robot name from the dropdown list to select the robot position that you want to store.
-
Click ‘Create station’ to confirm.
-
The newly created station will now show as a station icon in the position of the selected robot.
Traversal Station (New junction point on an existent path) #
- Add the station name and select “Traversal” as the station type.
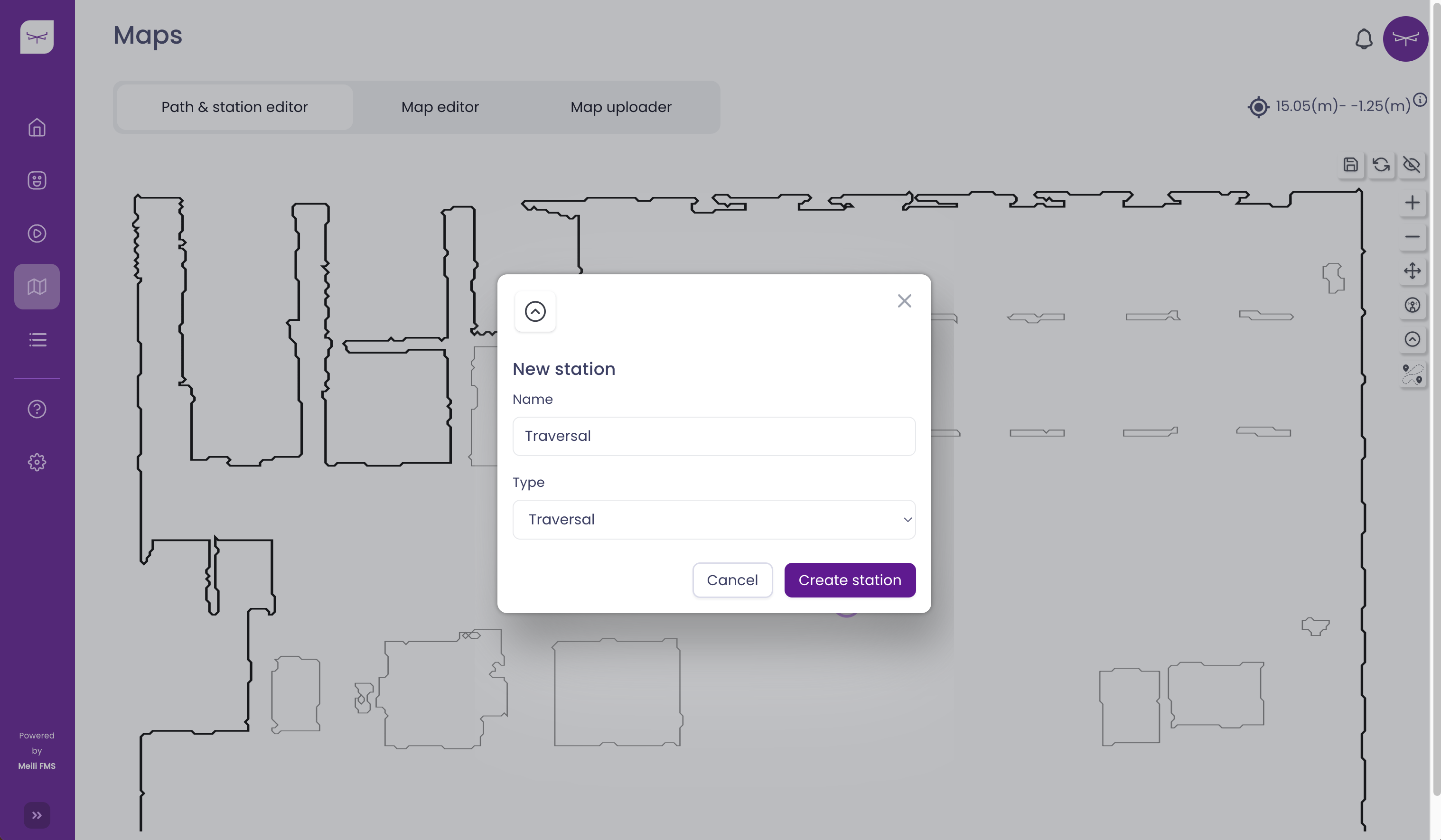
- Click on “Create station” and select the existing path where you want to place the Traversal station.
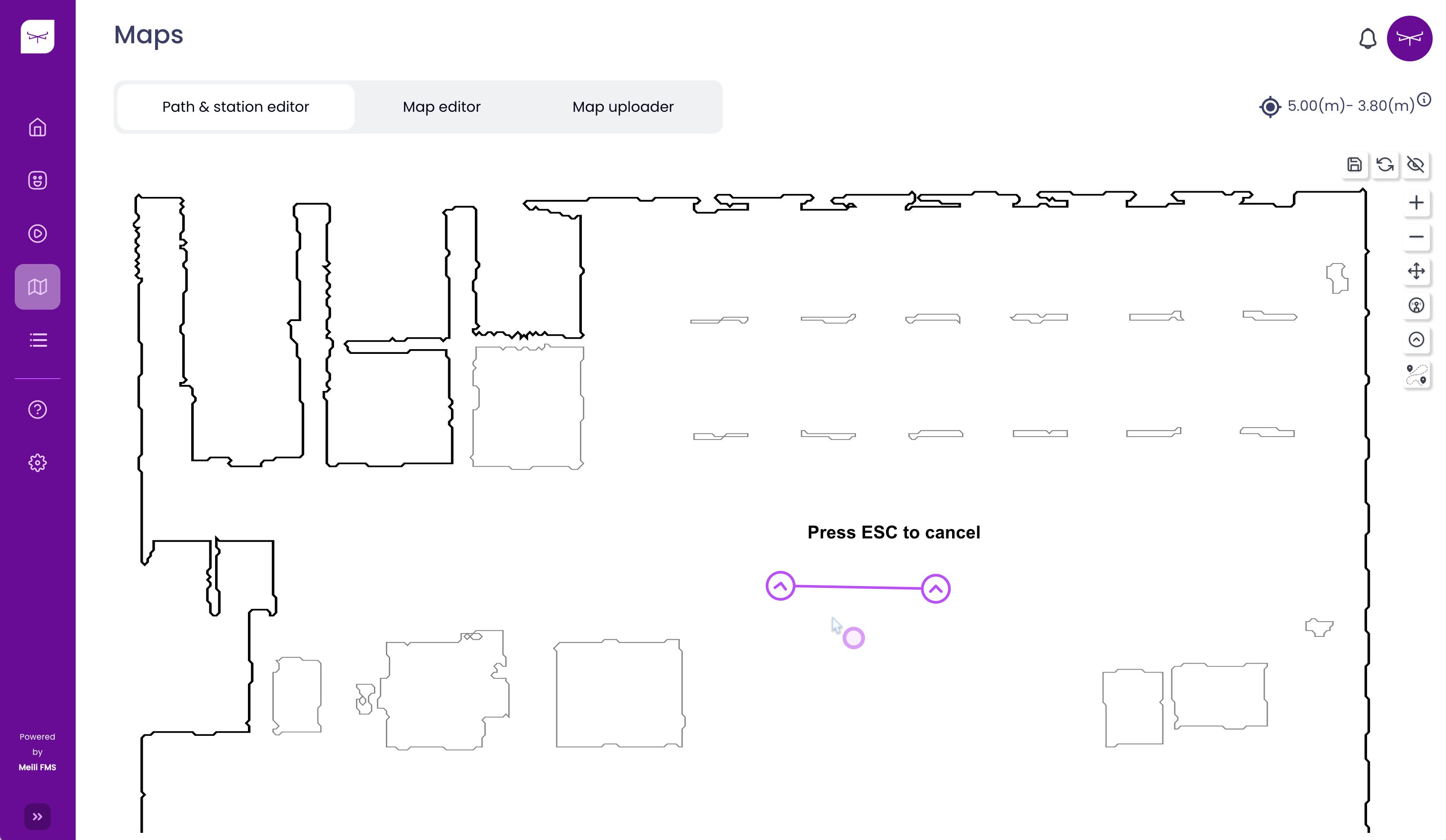
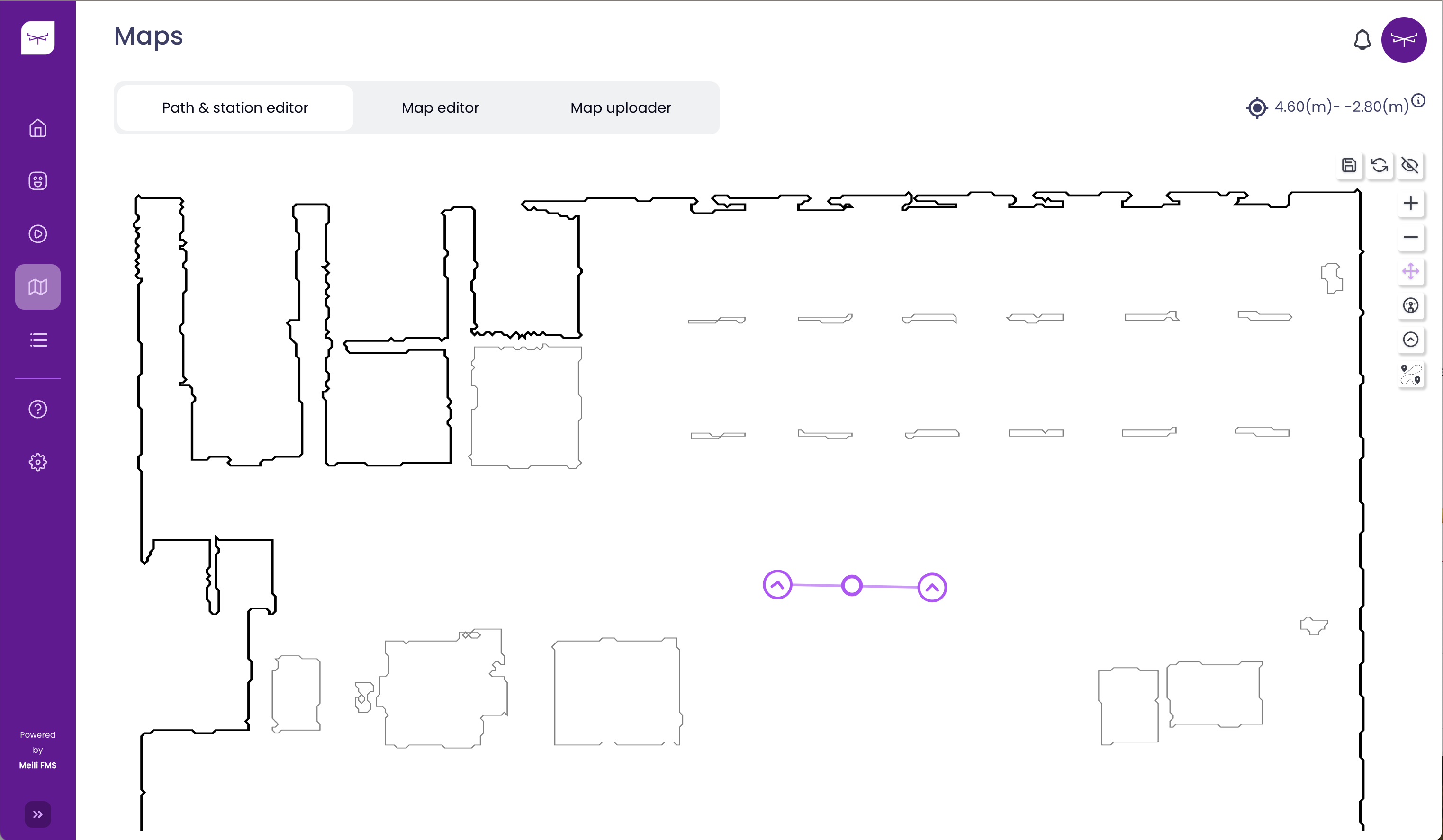
Station editing (draggable points icon) #
- To edit a station, it is necessary to activate the draggable points icon (as is shown below):
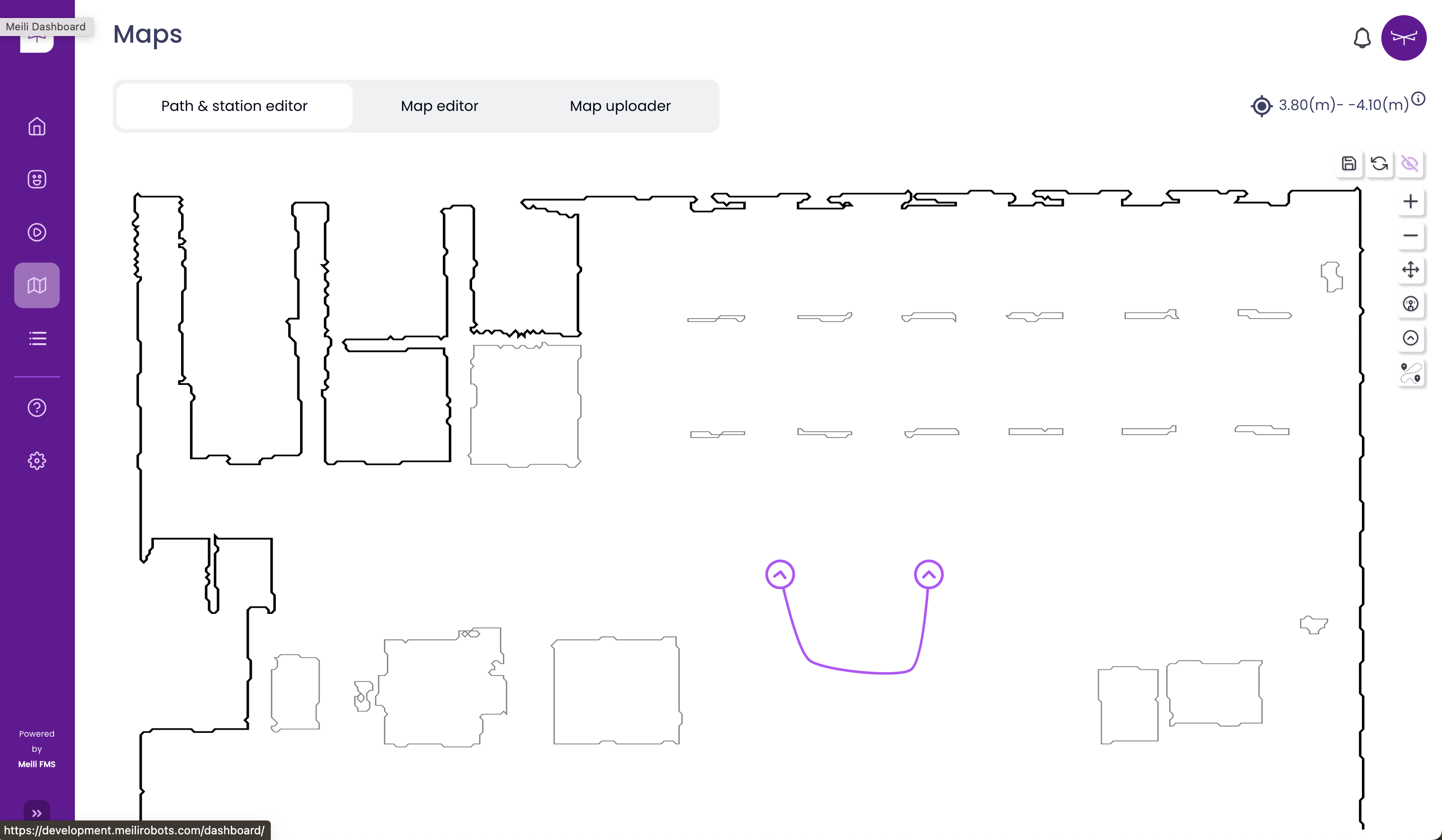
- After enabling the draggable, you will need to drag a station and drop it in the desired new location.
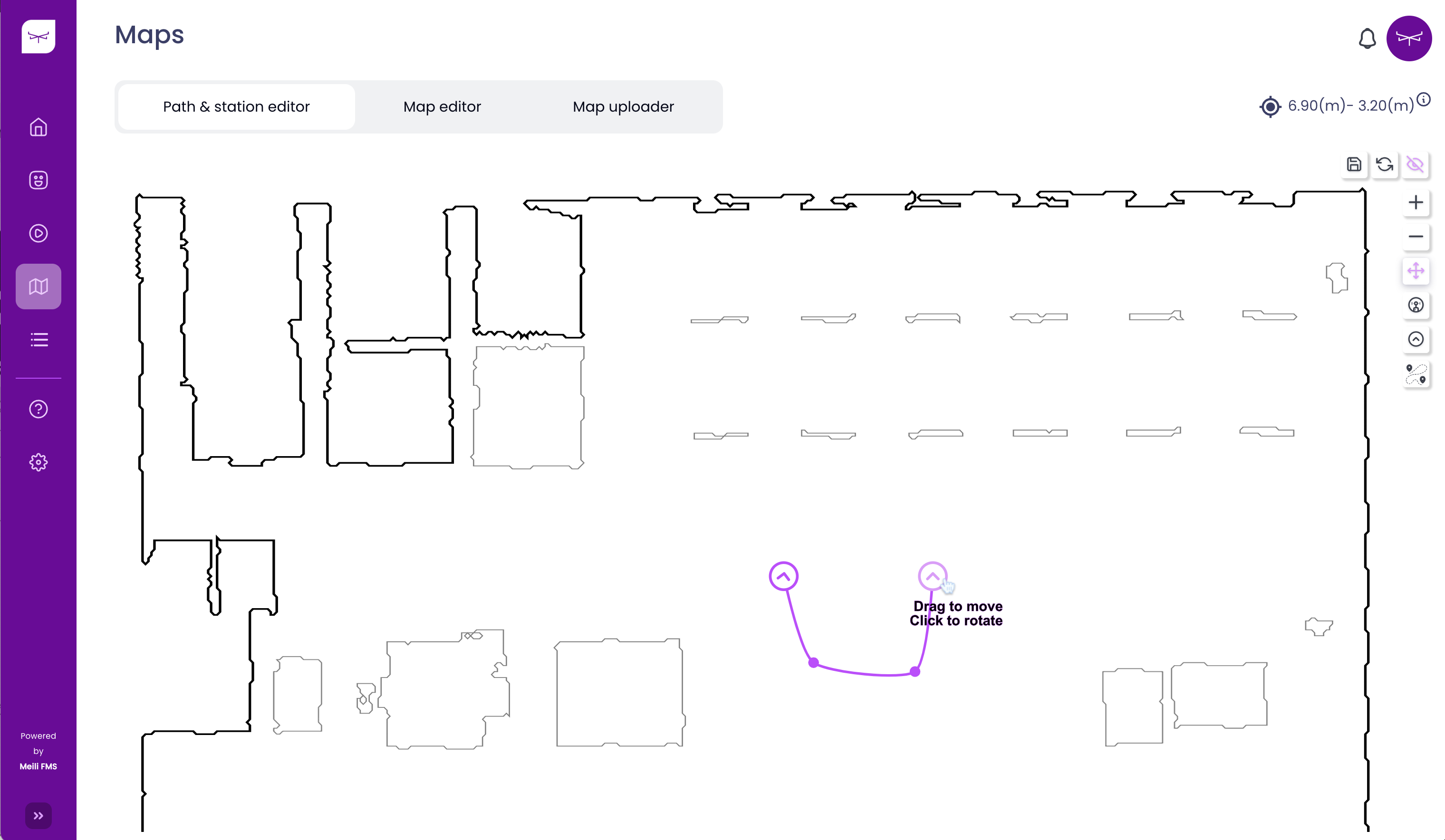
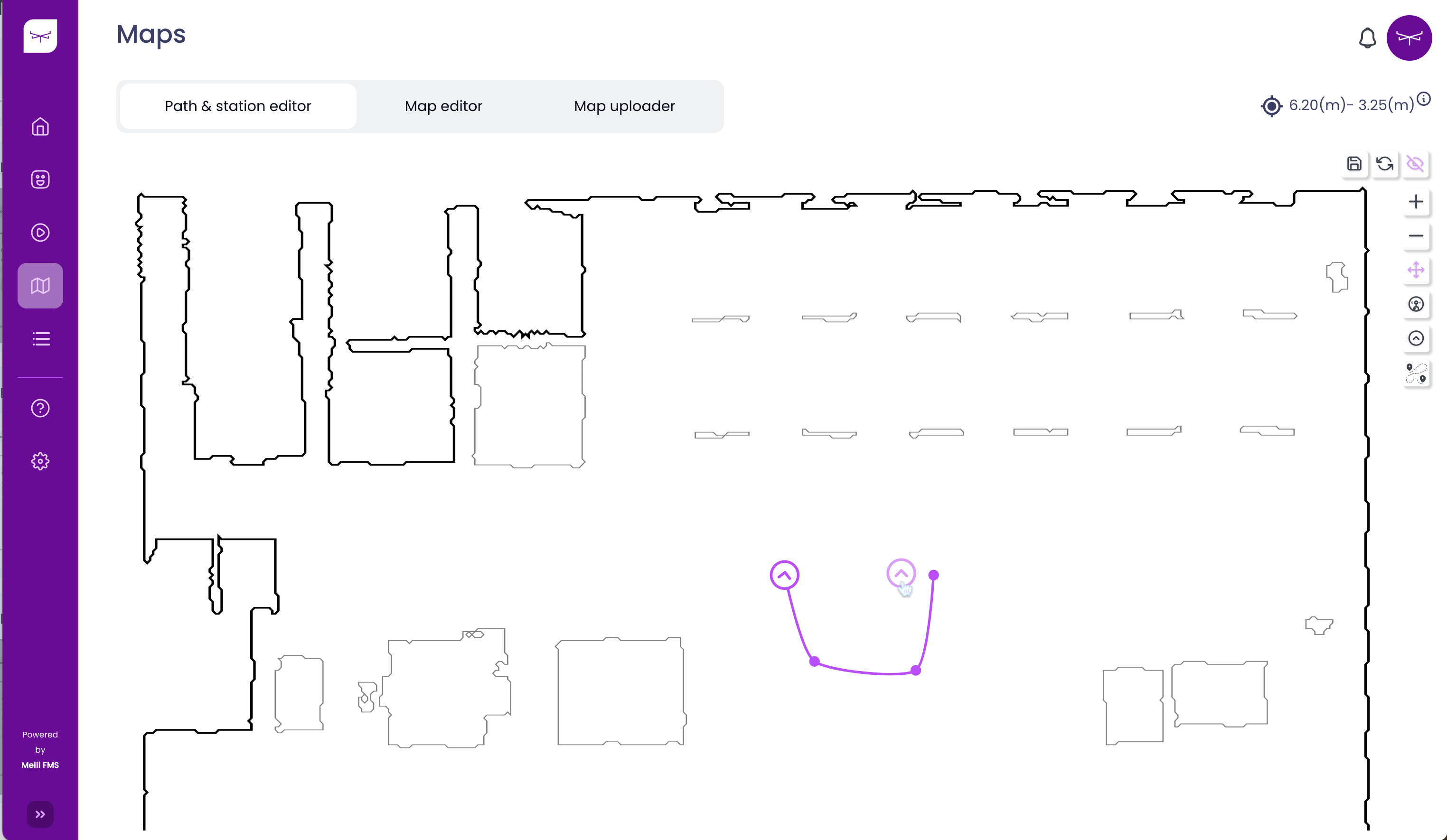
- Click on the save button to update the station position and path.
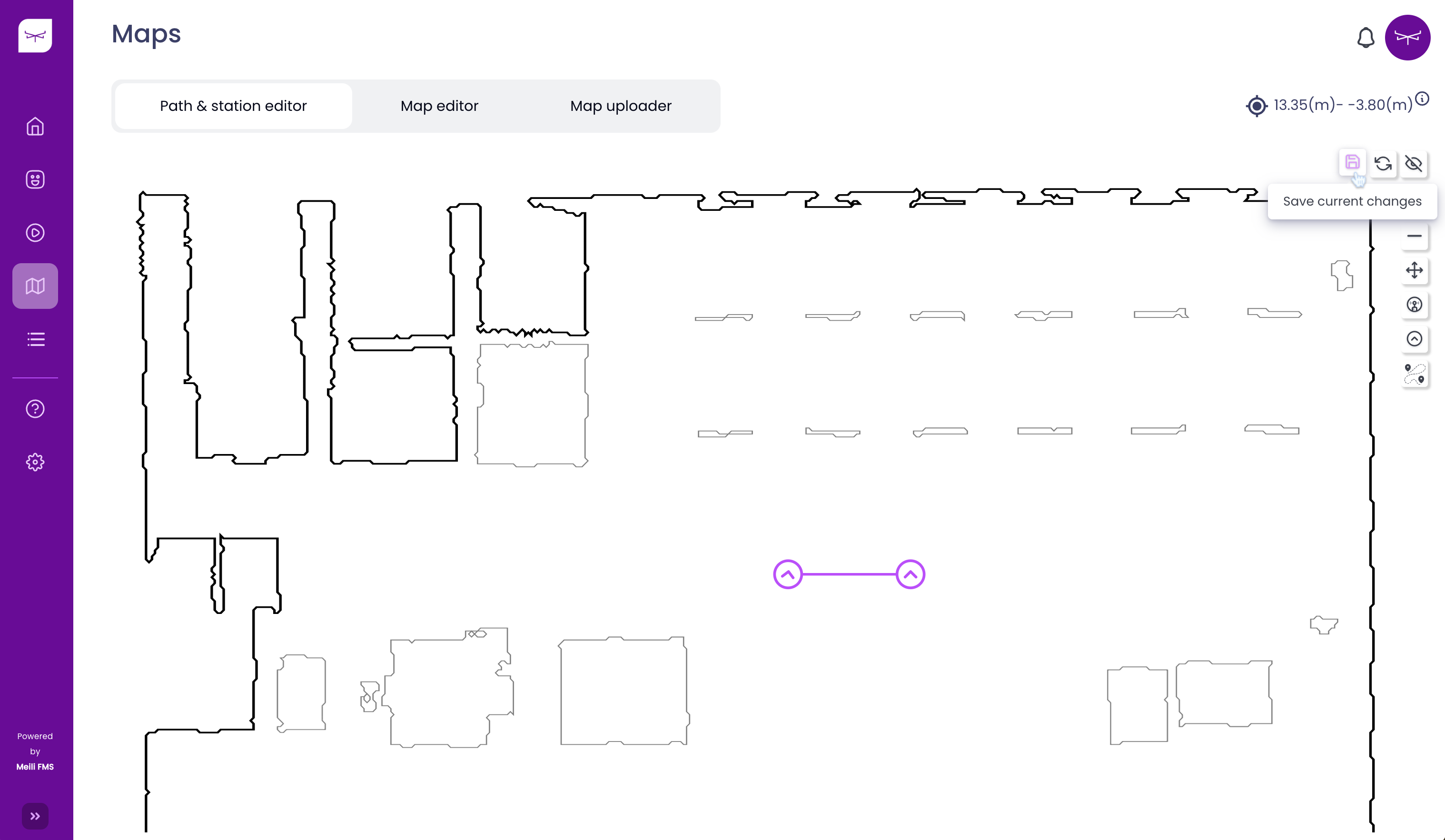
Path Creation (Path creation icon) #
Quick Path (Clicking in two stations in the map) #
- Note
- With the quick path creation tool, the path is created automatically using the Meili Robots path planner algorithm (to smartly avoid obstacles) in combination with manually created waypoints by the user (see step 3).
- Note
- In order to configure the distance between waypoints or distance with obstacles, you can go to the “Team site Settings” page.
- Select the ‘Quick path’ button in the toolbar.
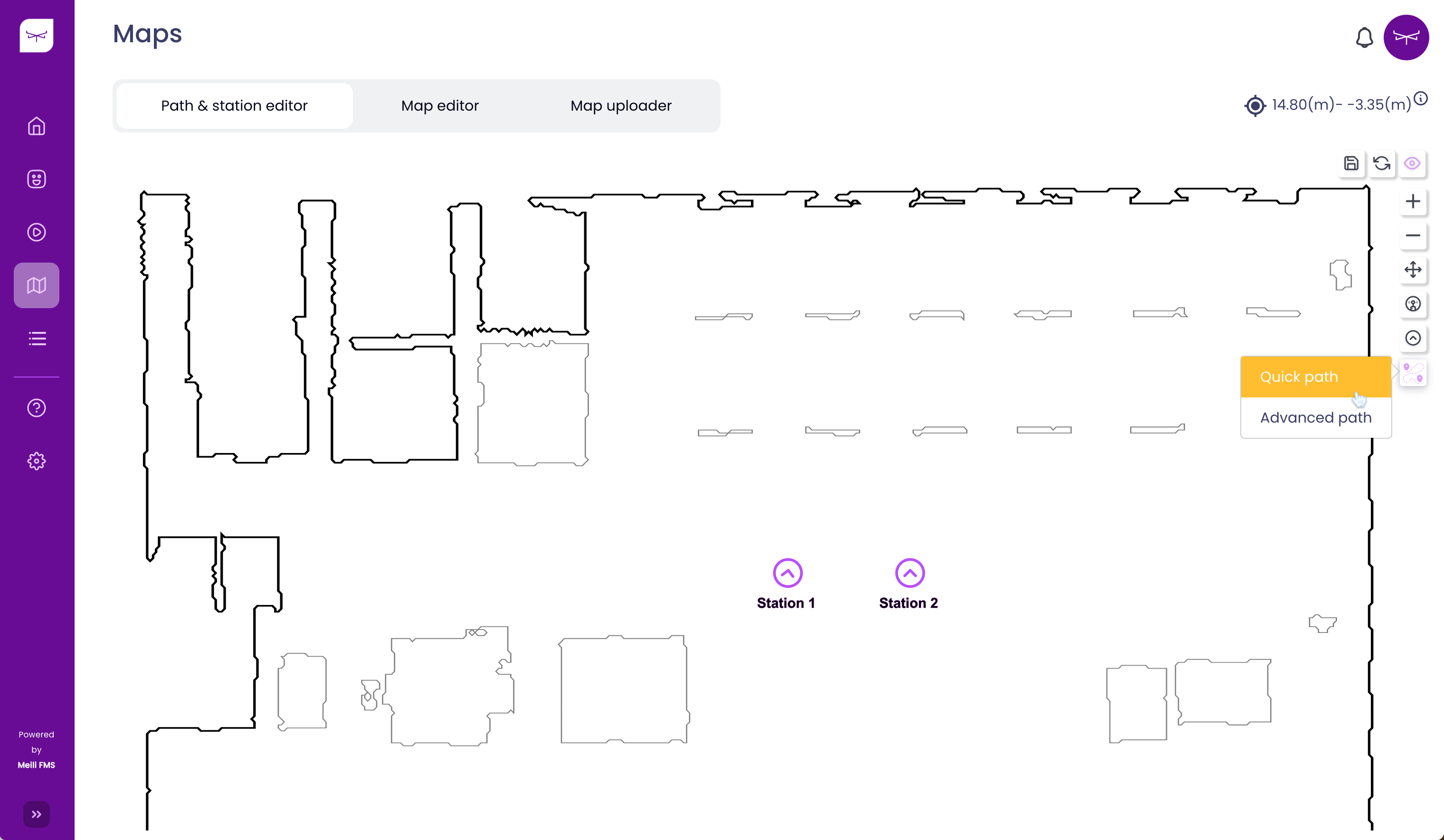
- Click on the first station you want to link.
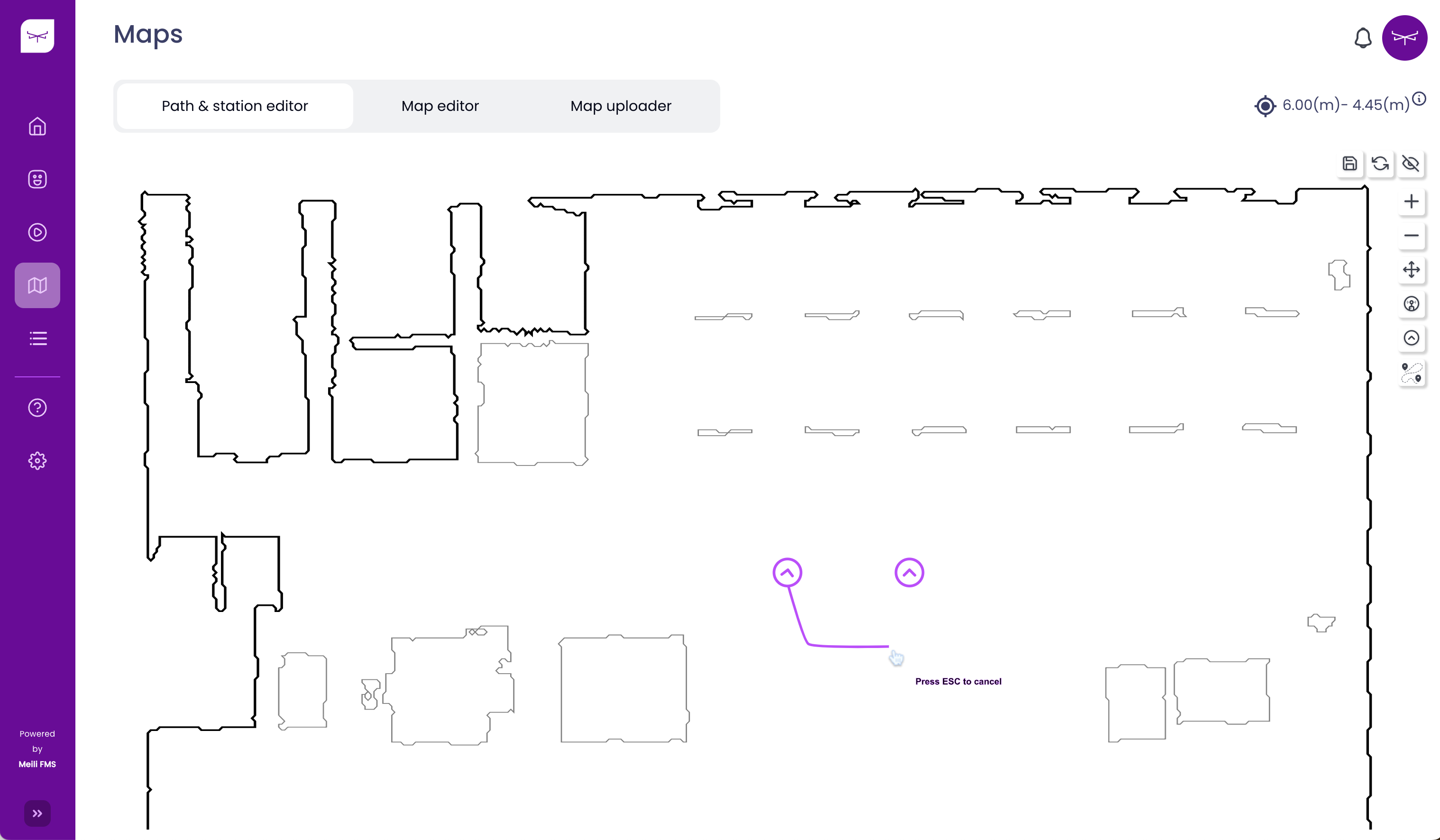
-
[Optional] - Click on an empty space on the map as many times as you want to place waypoints to manually define your route. If no waypoints are created manually, our path planner will automatically create the necessary waypoints for an optimal path between stations.
-
Click on the destination station.
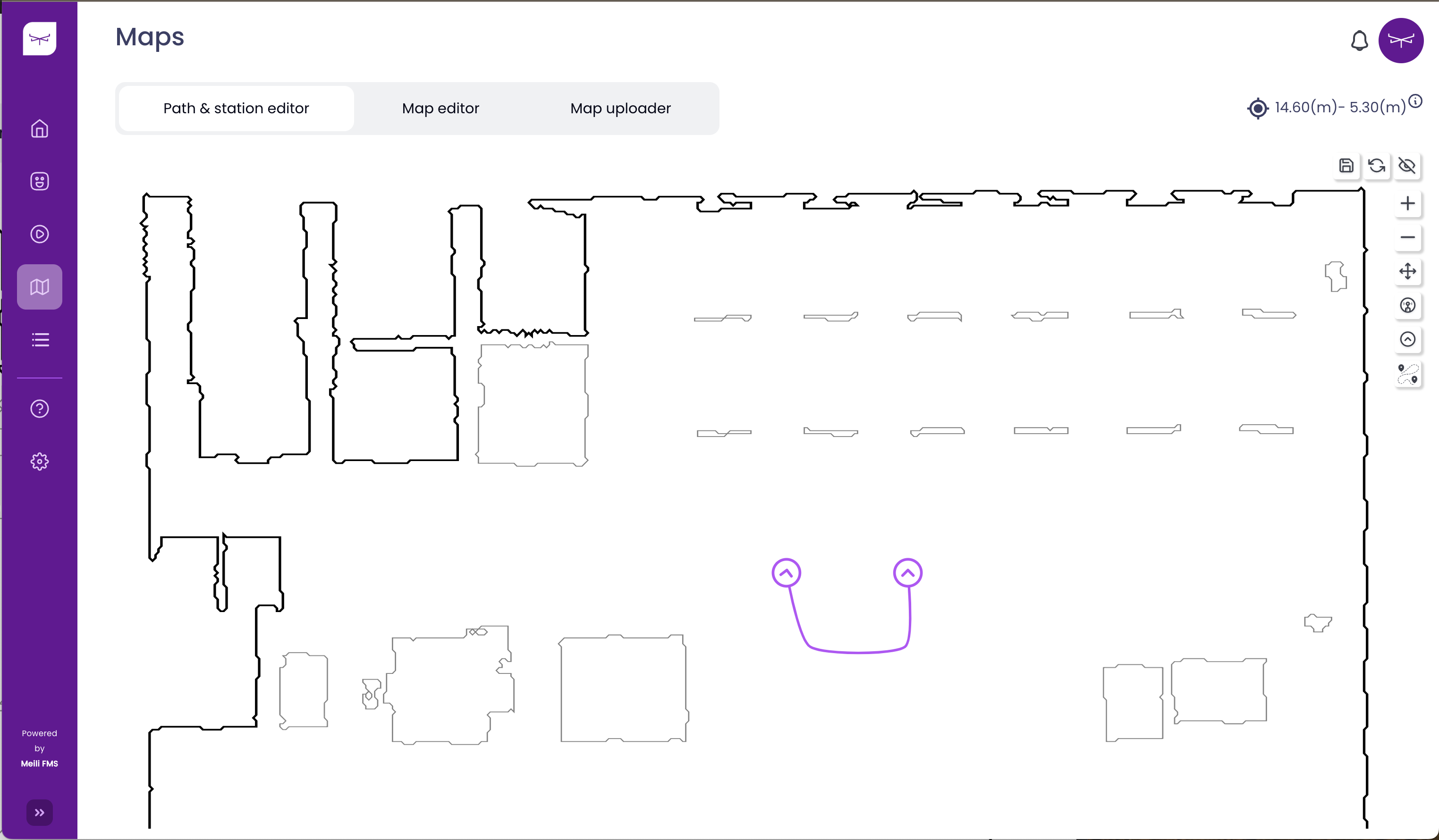
Advanced path #
- Note
- With the advanced path creation tool, the path between origin and destination is created automatically using the Meili path planner ( avoiding obstacles)
- Select the ‘Advanced path’ button in the toolbar.
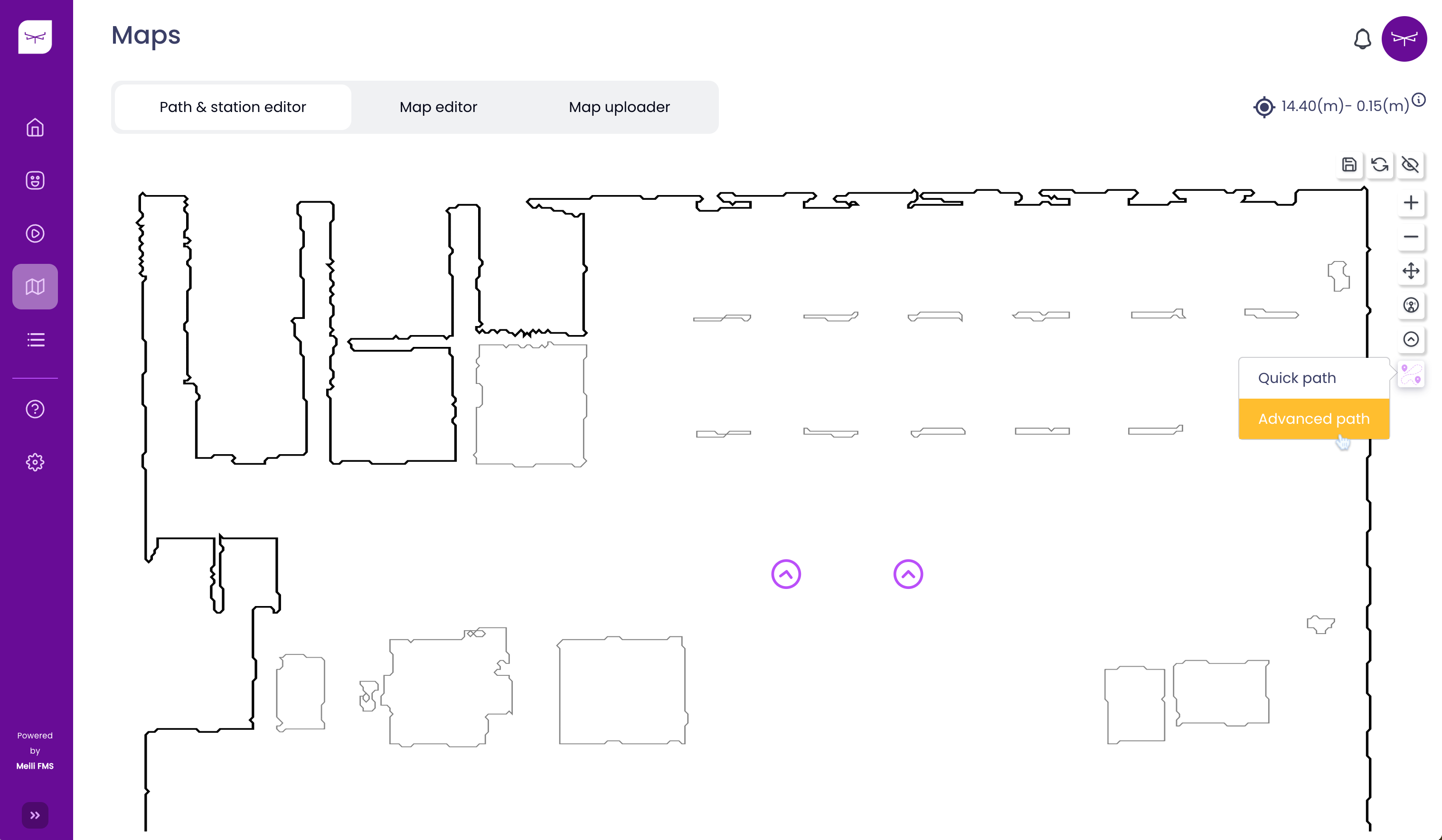
- Select the origin and destination from the dropdown lists.
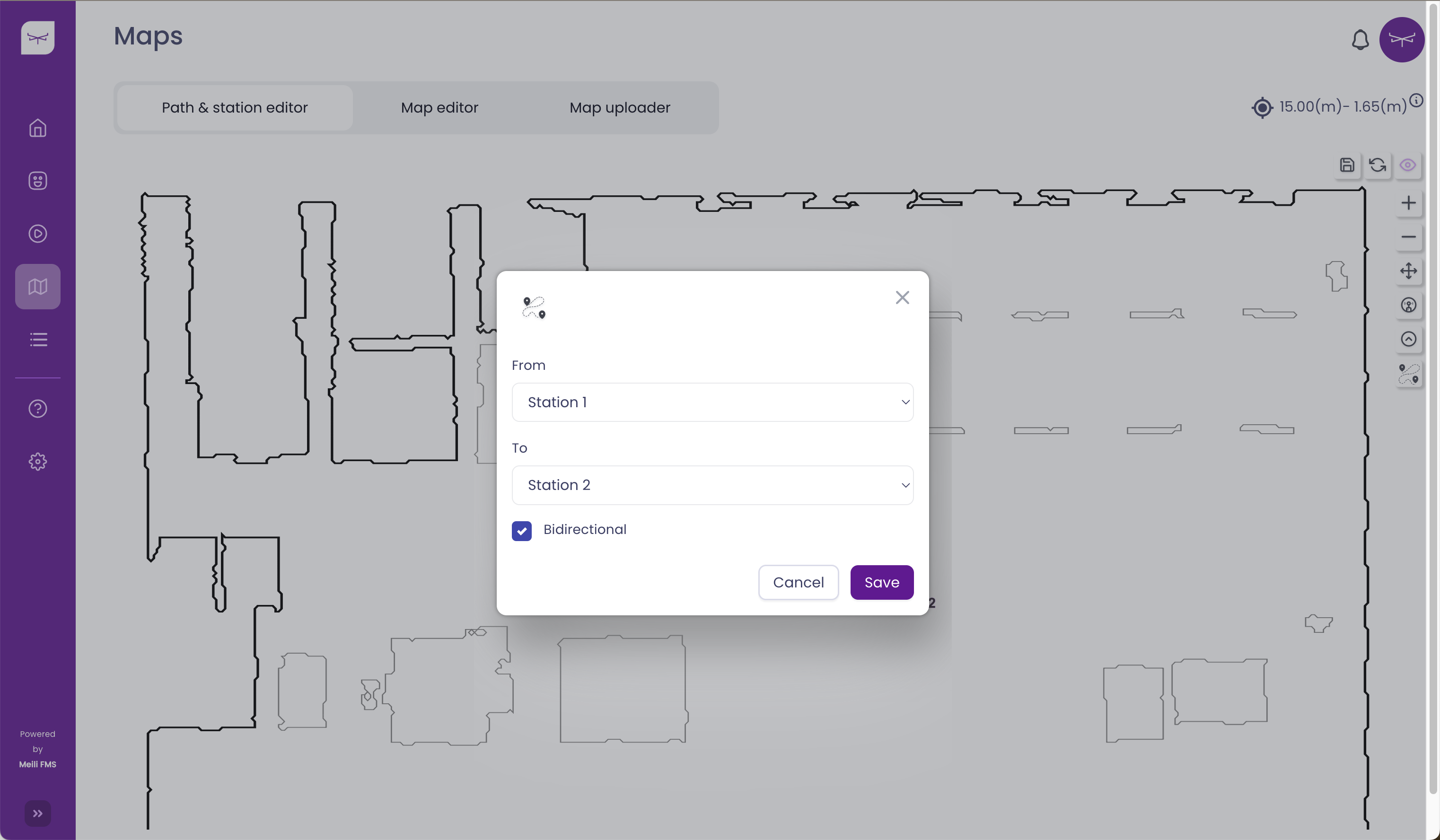
-
You can either select a bidirectional or unidirectional path. You can always change the direction after a path is created.
-
A path is created following the Meili Path planner.
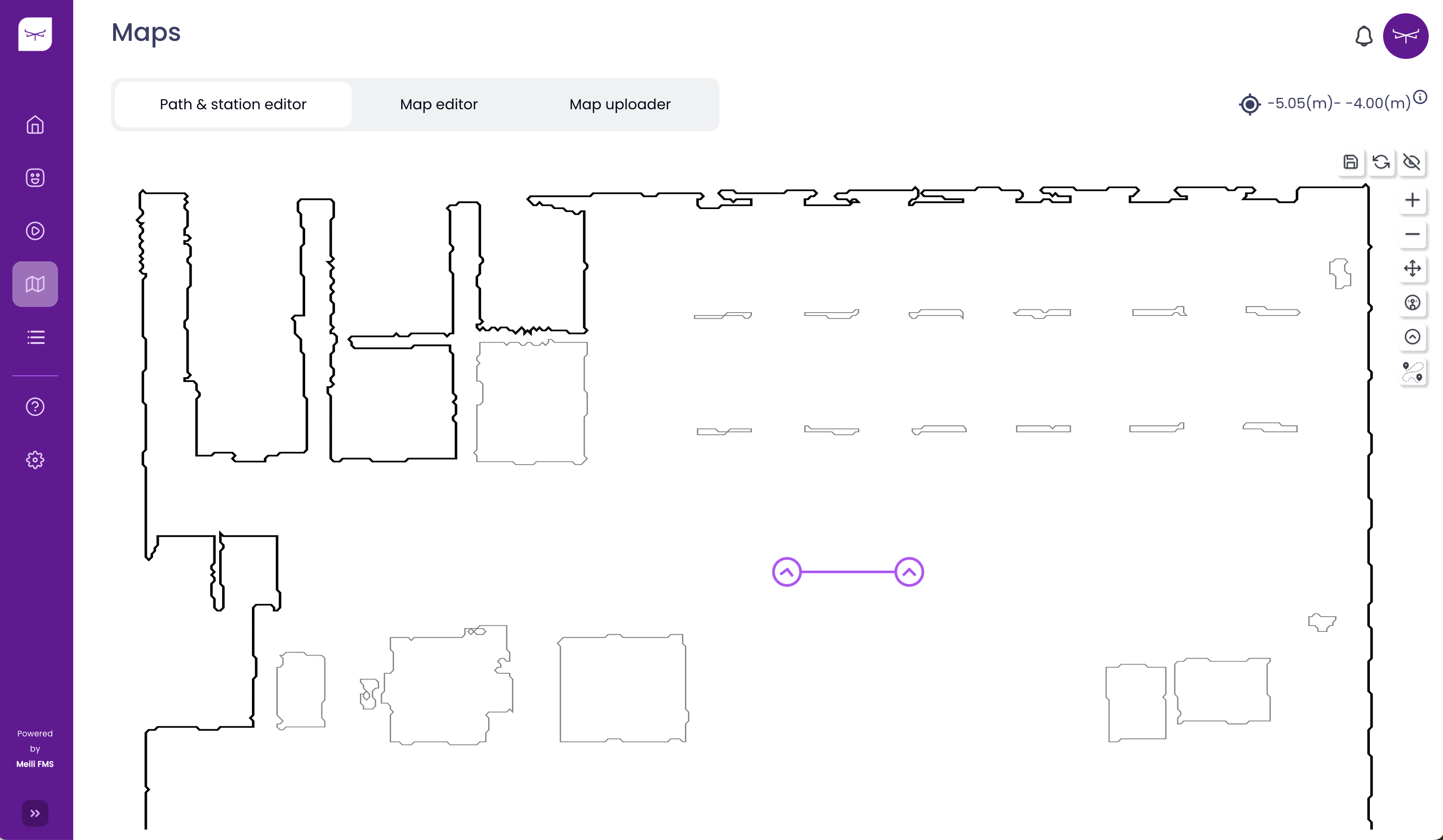
Path editing (draggable points icon) #
- To edit a path, it is necessary to activate the draggable points (icon shown below)
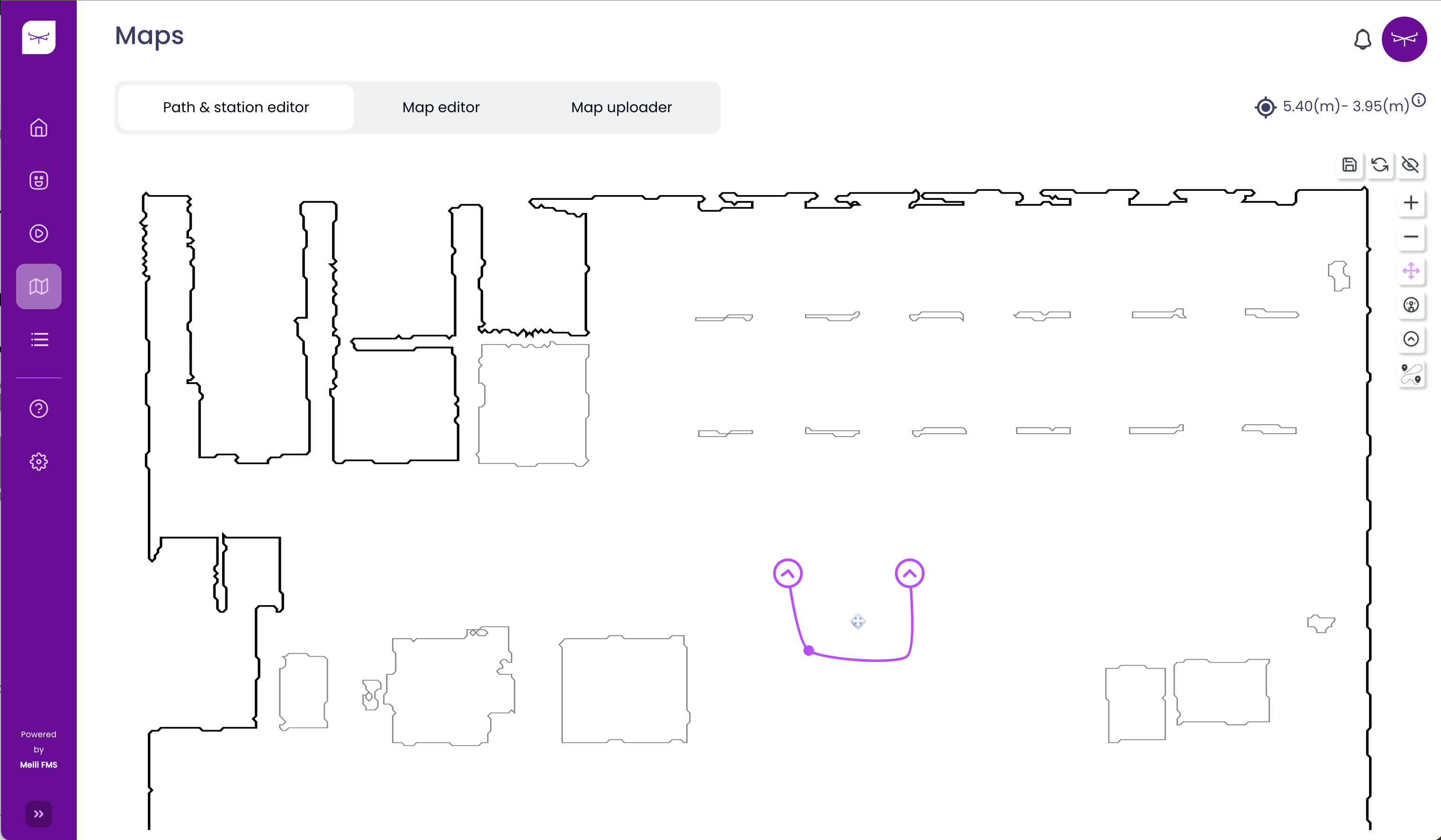
-
After enabling draggable points, you need to drag a waypoint from an existing path.
-
Drop the point at the desired new location, and the path will be recalculated.
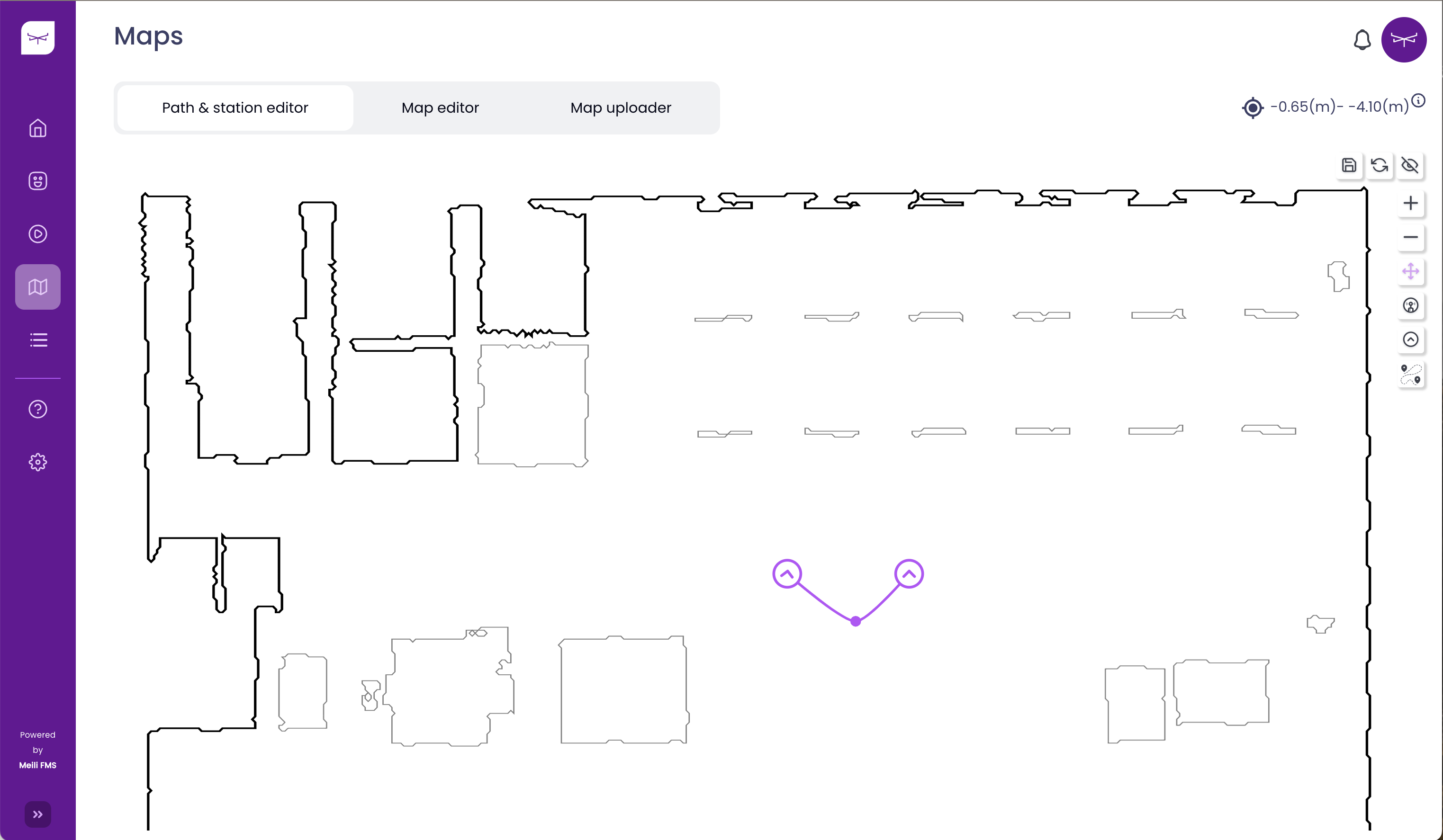
Changing direction of the path #
To change the direction of the path, you need to click on the path and check “switch direction”.